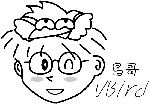|
最近升级日期:2009/09/15
1. CentOS 系统配置工具: setup
1.1 使用者身份验证配置 1.2 网络配置项目(手动配置IP与自动取得) 1.3 防火墙配置 1.4 键盘形式配置 1.5 系统服务的启动与否配置 1.6 系统时钟的时区配置 1.7 X 窗口介面解析度配置 系统配置除了使用手动的方式编辑配置档之外 (例如 /etc/inittab, /etc/fstab 等),其实在 Red Hat 系统的 RHEL, CentOS 及 Fedora 还有提供一支综合程序来管理的,那就是 setup 这个命令的功能罗!老实说, setup 其实只有在 Red Hat 的系列才有, 在其他的 Linux distributions 并不存在,因此,鸟哥并没有很要求一定要学会这家伙的。 只不过,setup 还是挺好用的,所以我们还是来玩玩吧! 这个 setup 的处理方法非常的简单,就是利用 root 的身份下达这个命令,如果你已经使用远程操作系统的话, 记得最好切换一下语系成为英文语系 (比较不会出现边框是乱码的情况) ,结果就会出现如下的画面了。 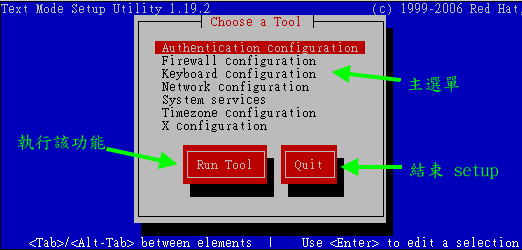 图1.0、 setup 的命令运行画面示意图 如上图所示,那就是 setup 提供的各项系统配置功能。这个画面的使用方式其实在图中的最底下一行有说明了, 可以利用 [tab] 按键在三个画面中切换,使用 Run Tool 可以开始配置该项目,使用 Quit 可以离开 setup 命令。 那么上面的主菜单部分有哪些功能呢?这些配置的基本功能是这样的:
底下我们就来约略的介绍一下这些玩意儿吧!除了网络 IP 的配置外,其余的部分鸟哥会很快的带过去而已。
毕竟 setup 仅是一个统整的工具,每个配置项目其实都牵涉到各自的基础功能,那些基础功能还得要持续摸索的... 在按下了『 Authentication configuration 』项目后,会出现如下画面: 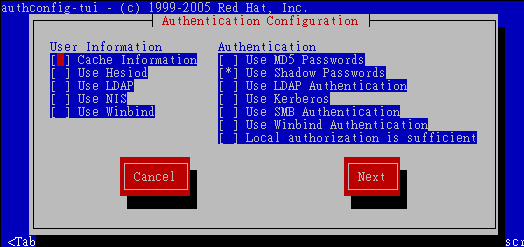 图 1.1.1、Setup 命令的使用者身份认证机制 我们的 Linux 除了使用自己提供的使用者口令验证机制之外,还能够使用其他外部身份验证服务器所提供的各项验证功能喔。 在上面图示的左侧 User Information 的地方指的是:我们系统上的使用者可以使用什么方式对外取得帐号资讯, 也就是说,这部主机除了 /etc/passwd 的帐号之外,还能够使用其他的帐号来登陆系统的。我们支持的帐号管理服务器主要有 LDAP, NIS, Winbind 等。 至於右侧的 Authentication 则是登陆时需要提供的身份验证码 (口令) 所使用的机制为何。 在默认的情况下,我们身份验证仅参考本机的 /etc/passwd, /etc/shadow 而已,而且使用 MD5 的口令验算机制, 因此上图右侧的部分仅会有最上方两个而已。事实上,这个部分的配置主要是修改了 /etc/sysconfig/authconfig ,同时还加入了各个服务器的用户端程序配置功能哩。 你一定会问,那么什么时候可以用到这个机制呢?思考一下,如果你的网络环境是计算机教室, 你希望每个同学都能够有自己的帐号来登陆每部主机。此时,你会希望每部主机都帮同学创建同一个帐号吗? 那如果每一个同学都想要修改口令,那就糟了!因为每部主机都得要重新修改口令才行啊!这个时候帐号管理服务器就很重要了。 他的功能有点像底下这样: 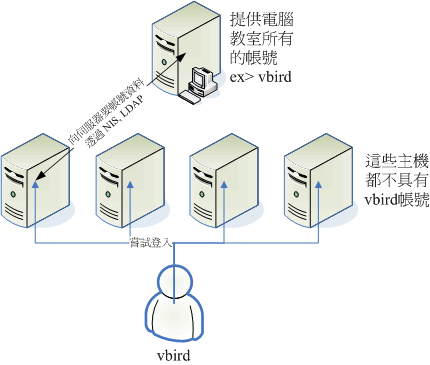 图 1.1.2、身份管理服务器的功能示意图 如上图所示,我 vbird 想要登陆某一部主机时,这部主机会向外要求帐号资讯,就是最上方那部服务器。 此时,你只要在最上方的服务器上将该帐号配置好,并且在每部主机都利用 NIS 或 LDAP 功能来指定身份查询的方向, 那么 vbird 就能够使用同一组帐号口令来登陆每部主机了,这样管理是否很方便呢?因为只要管理一部服务器即可嘛! 我们在服务器篇谈到 NIS 时再来实作这个环境喔!
网络其实是又可爱又麻烦的玩意儿,如果你是网络管理员,那么你必须要了解区域网络内的 IP, gateway, netmask 等参数,如果还想要连上 Internet ,那么就得要理解 DNS 代表的意义为何。如果你的单位想要拥有自己的域名, 那么架设 DNS 服务器则是不可或缺的。总之,要配置网络服务器之前,你得要先理解网络基础就是了! 没有人愿意自己的服务器老是被攻击或者是网络问题层出不穷吧!^_^ 但鸟哥这里的网络介绍仅止於当你是一部单机的 Linux 用户端,而非服务器!所以你的各项网络参数只要找到网络管理员, 或者是找到你的 ISP (Internet Service Provider) ,向他询问网络参数的取得方式以及实际的网络参数即可。 通常网络参数的取得方式在台湾常见的有底下这几种:
了解了网络参数的取得方法后,你还得要知道一下我们透过啥硬件连上 Internet 的呢?其实就是网络卡嘛。 目前的主流网卡为使用以太网络协议所开发出来的以太网卡 (Ethernet),因此我们 Linux 就称呼这种网络介面为 ethN (N 为数字)。 举例来说,鸟哥的这部测试机上面有一张以太网卡,因此鸟哥这部主机的网络介面就是 eth0 罗 (第一张为 0 号开始)。 好了,那就让我们透过 setup 来配置网络吧!按下『 Network Configuration 』会出现如下画面: 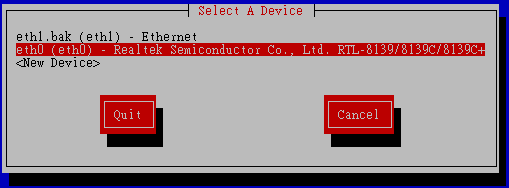 图 1.2.1 、 setup 的网络介面选择示意图 上图中那个 eth1.bak 是系统捉错的文件,因为这个程序会跑到 /etc/sysconfig/network-scripts/ 目录下找出档名为 ifcfg-ethN 的文件内容来显示的。因为鸟哥仅有一张网卡,因此那个 eth1 不要理会他!直接点选 eth0 之后就会产生如下的画面: 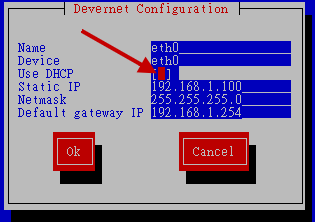 图 1.2.2 、 网络介面的各项网络参数配置示意图 上图中那个 Name 与 Device 名称最好要相同,尽量不要修改他!这里的配置是这样的:
如果你是使用 ADSL 拨接的话,那么上面的配置项目就不适用了。 你得要使用 (1)adsl-setup 来进行配置,然后再以 (2)adsl-start 来启动 ADSL 拨接, 详细的方法我们会在服务器篇再来介绍的。上面谈的都是 IP 的取得方式,并没有谈到主机名称解析的部分 (DNS)。 只有手动配置者才需要进行 DNS IP 的配置,使用 dhcp 及 adsl-start 者都不需要进行底下的动作啦! 假设你的 DNS IP 为中华电信的 168.95.1.1 时,那就得这样配置:
重点是 nameserver 后面加上你的 DNS IP 即可!一切配置都妥当之后,你还得要进行一个任务,那就是重新启动网络看看罗! 重新启动网络的方法很简单,这样做即可:
由於网络涉及的范围相当的广泛,还包括如何进行网络除错的工作等,鸟哥将这部份写在服务器篇了,所以这里不再多费唇舌。 假设你现在已经连上 Internet 了,那么防火墙的配置则不可不知啊!底下就来谈谈。 防火墙的认识是非常困难的,因为你必须要有很强的网络基础概念才行。CentOS 提供的这个简单的配置其实有时候反而会让我们困扰不已。基本上,这里仅是介绍『你可以这样做』,但并不代表『你必须这样做』! 所以,有兴趣的还是得要再继续钻研网络技术喔! ^_^。好了,在按下 Firewall configuration 后,会出现如下画面: 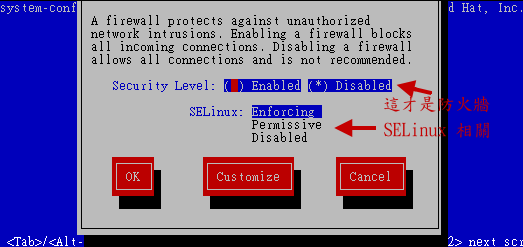 图 1.3.1 、 setup 进入防火墙配置示意图 上图中主要出现两个部分,一个是关於 SELinux 的部分,一个则是防火墙的部分。SELinux 我们在第十七章介绍过了,这里不再浪费篇幅。 请依据你的需求配置 Enforcing, Permissive 或 Disabled 吧!(当然最好还是务必要启动 SELinux 啦!) 防火墙的部分,由於我们安装时建议不要启动防火墙, 因此上图你会看到『 Disabled 』的部分被选择了。但是由於现在你的系统已经上网了 (假设已经上网了), 那么你务必要启动防火墙来管理网络才好。由於默认你的防火墙会开放远程主机对你的登陆连线, 因此最好使用 Customize (客户配置) 来改变配置比较好喔!按下『 Customize 』会出现如下图示: 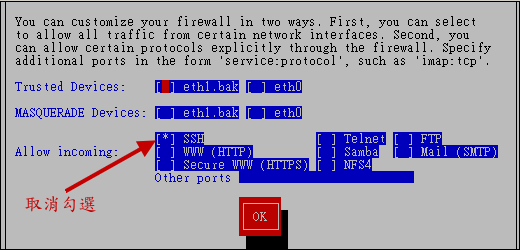 图 1.3.2 、 客制化防火墙抵挡机制的示意图 这个地方不是三言两语讲的完的!包括信任装置,以及允许进入的服务器封包~很是麻烦。基本上,你只要这样想就好了:
基本上,这个动作仅是在创建 /etc/sysconfig/iptables 这个文件而已。 而这个文件默认是不存在的 (因为我们没有启动防火墙啊!) 。这里你先有个概念即可,因为,我们未来会介绍以 shell script 的方式创建属於您自己的防火墙系统,细节我们会在服务器篇慢慢作介绍的啊! 如果你已经有网络了,记得在这个项目的配置中,於图 1.3.1 选择防火墙为『 Enable 』的状态,按下『 Customize 』进入图 1.3.2 当中取消 ssh 的勾选,最后再回到 1.3.1 当中按下『 OK 』来启动 Linux 用户端的防火墙配置吧! 这样你的系统就具有最起码的防火墙功能罗! ^_^ 某些情况底下你的键盘可能会发生一些对应错误的情况,举例来说,使用的键盘并非台湾常见的 104 按键导致很多英文对应不起来。 此时你可以使用 setup 来修改喔!按下『 Keyboard configuration 』会出现如下的画面: 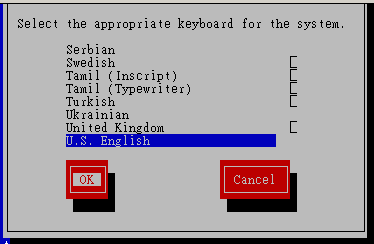 图 1.4.1 、键盘形式选择 其实这个文件就仅会修改 /etc/sysconfig/keyboard 啦!很简单的配置项目。 我们在第十八章谈过系统服务的启动与关闭, 当时介绍过 ntsysv 吧?没错~这个 System services 的项目就是会呼叫出 ntsysv 这支程序来处理服务的配置啦!详细的配置请回第十八章参考吧!这里不再浪费篇幅罗! 因为....鸟哥实在太会碎碎念了,再加上图示,唔!好占篇幅~ @_@ 我们知道地球是圆的,所以想要看王建民在纽约投球都得要三更半夜才有办法看的到!这也就是说, 其实在同一个时间点全世界的时钟指的时间都不相同啊!我们的 Linux 是支持多国语系的国际化操作系统, 所以你可以将这部主机拿到任何地方且不需要修改系统时钟,因为系统会主动的依据你提供的时区来变化时间的。 当你将笔记本计算机带到美国纽约并且想要变更成为美国时间时,可以按下『 Timezone configuration 』的项目: 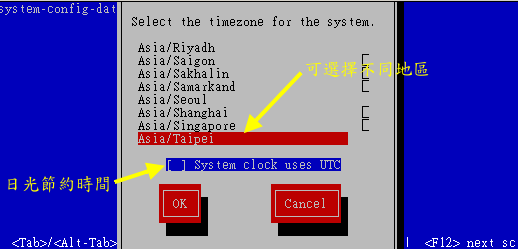 图 1.6.1 、 setup 的时区选择 如上图所示,你在上半部画面中,可以使用键盘方向键来选择正确的位置,然后再用 [tab] 移动到 [OK] 即可! 时区的配置,其实就是找出与 /etc/sysconfig/clock 有关的配置项目而已。实际上,上面图示出现的咚咚,就与 /usr/share/zoneinfo/ 目录内的数据有关而已。 X Window System 我们会在第二十四章再来详细说明,这里仅是告知一下, 如果你想要变更你的 X 窗口介面的解析度时,就可以使用这个项目了。不过要注意的是,这个项目的运行不可以使用类似 ssh 通讯协议连线后,在远程主机上运行这个配置项目。因为这个项目的运行会产生一个新的 X 终端机在 tty7 或 tty8 上头, 因此,你如果使用远程连线机制的话,会看不到画面的啦!理解乎? 在你点选了『 X configuration 』之后,就会出现如下的图样。其中以硬件及配置两个页面较常被变更。 先来瞧瞧图示吧:  图 1.7.1 、 setup 的 X 解析度配置 如上所示,由於窗口解析度的范围与萤幕的支持有关,因此你必须要先处理萤幕的升级频率后才能够修改窗口解析度。 所以我们会先处理『硬件』部分,鸟哥的萤幕是旧式的 4:3 传统萤幕,所以选择 1024x768 ,如果你的萤幕是新型的宽萤幕, 那么请自行挑选适当的解析度吧。处理完毕后就能够开始配置窗口解析度了,如下所示: 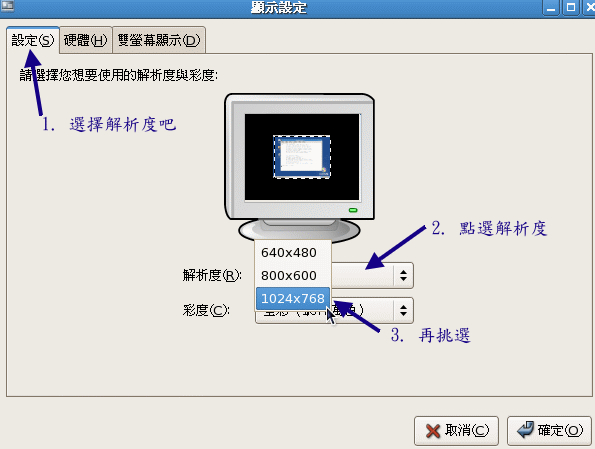 图 1.7.2 、 setup 的 X 解析度配置 如上图所示,此时会出现可调整的解析度啦!整理整理就能够显示出你想要的窗口解析度。 其实这些配置都是修改 /etc/X11/xorg.conf 这个配置档啦!等到了第二十四章时,我们再来详细的谈谈这玩意吧! 至於关於 X 方面的登录文件则在 /var/log/Xorg.0.log 罗! 鸟哥个人认为,这个 setup 的工具是很好用的~只是,如果能够完全清楚整个系统架构的话, 再来玩这个小程序会比较好啦! ^_^。另外,原本的旧版 CentOS 还有提供打印机的配置功能,不过由於新版的数据已经转由 CUPS 负责列印, 而列印可以使用浏览器介面来显示,因此就取消了这个 setup 的组件啦!底下我们就来玩玩如何简单的配置你的打印机吧! |
||||||
本网页主要以Firefox配合解析度 1024x768 作为设计依据 鸟哥自由软件整合应用研究室